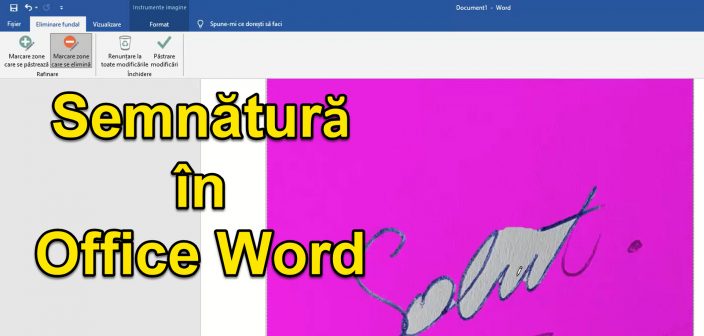
การสอนลายเซ็นสำหรับเอกสารใน Office Word เกี่ยวกับอะไร
ในวิดีโอสอนลายเซ็นสำหรับเอกสารใน Office Word ฉันจะแสดงวิธีสร้างลายเซ็นเพื่อใช้เมื่อเซ็นชื่อเอกสารที่สร้างหรือแก้ไขใน Office Word
ทำไมเราถึงต้องการลายเซ็นดิจิทัลแบบโฮโลแกรม
เนื่องจากงานออนไลน์มีความเข้มข้นมากขึ้นเรื่อย ๆ เอกสารต่างๆก็แพร่กระจายผ่านอินเทอร์เน็ตมากขึ้นและนั่นคือเหตุผลที่เราต้องการวิธีการที่จะใส่ลายเซ็นของเราลงในเอกสาร
โดยปกติเราต้องการลายเซ็นดังกล่าวเพื่อให้เคลื่อนที่ได้เร็วขึ้นและประหยัดกระดาษ
โดยปกติฉันจะเซ็นเอกสารที่สร้างใน Office Word ได้อย่างไร
เพื่อให้เอกสารถูกต้องตามกฎหมาย 100% ต้องลงนามด้วยตนเอง
เมื่อฉันพูดว่าลายเซ็นด้วยตนเองฉันหมายถึงการสร้างเอกสารใน Office Word พิมพ์ลงนามจากนั้นสแกนและส่ง
นั่นคือในเวอร์ชันคลาสสิกเรามีหลายขั้นตอนใช้กระดาษโทนเนอร์และสุดท้ายเราก็ส่งการสแกนอีกครั้ง
ลดความซับซ้อนของกระบวนการเซ็นชื่อและสแกนเอกสาร
แทนที่จะทำให้ตัวเองยุ่งยากกับขั้นตอนทั้งหมดของการสร้างเอกสารการพิมพ์การลงนามและการสแกนหลังจากนั้นการส่งเราสามารถทำให้กระบวนการง่ายขึ้น
เราสแกนลายเซ็นเพียงครั้งเดียวที่เราใช้ในกระบวนการสร้างเอกสารและท้ายที่สุดสิ่งที่เหลือคือการส่งไปยังเอกสาร
ข้อดีของวิธีการลดความซับซ้อนของขั้นตอนการลงนาม
ข้อดีของวิธีการที่เรียบง่ายในการลงนามเอกสาร Office Word คือ:
- ประหยัดเวลาคุณไม่ต้องผ่านขั้นตอนมากมายอีกต่อไป
- ประหยัดผงหมึกและกระดาษ (ช่วยโลก)
- ในที่สุดเอกสารก็ดูดีขึ้นเนื่องจากไม่ใช่การสแกน
วิธีเซ็นเอกสารใน Office Word
ขั้นตอนที่จำเป็นในการสร้างลายเซ็นสำหรับเอกสารใน Office Word - ลายเซ็นดิจิทัลที่เขียนด้วยลายมือ
- เขียนลายเซ็นของคุณบนกระดาษสีขาว ด้วยปากกาหรือปากกาที่มีความคมชัดดีสีเข้ม
- ครอบตัดภาพลายเซ็น เพื่อให้มีเพียงลายเซ็นเท่านั้นที่ยังคงอยู่และนำเข้าสู่พีซี
- ถ่ายภาพ หรือสแกนด้วยกระดาษที่มีลายเซ็น
- เปิดแอปพลิเคชัน Office Word และสร้างเอกสารใหม่
- ใส่ภาพที่มีลายเซ็น
- ใช้ฟังก์ชัน "ลบวอลเปเปอร์" เพื่อลบพื้นหลังและปรับลายเซ็นโดยการทำเครื่องหมายพื้นที่ที่จะเก็บและส่วนที่จะลบและบันทึกโดย "รักษาการเปลี่ยนแปลง"
- เมื่อคุณทำเสร็จแล้ว คลิกขวาที่ภาพและ "บันทึกเป็นภาพ"
- ตอนนี้คุณมีลายเซ็นที่มีพื้นหลังโปร่งใส ซึ่งคุณสามารถใช้ในเอกสารใดก็ได้โดยไม่คำนึงถึงสี
บทแนะนำอื่น ๆ ที่เกี่ยวข้องกับ MS Office และอื่น ๆ
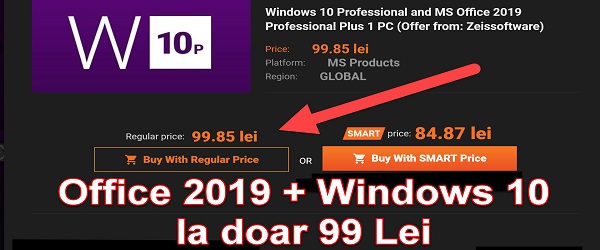
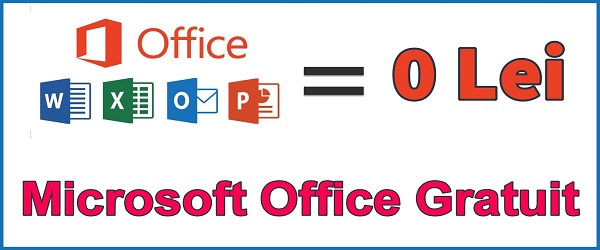
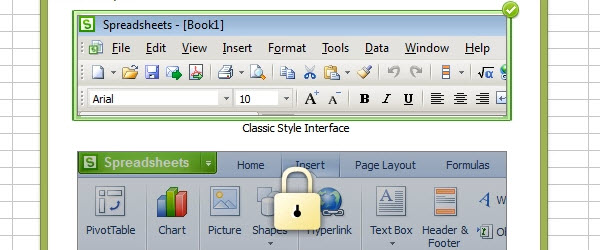
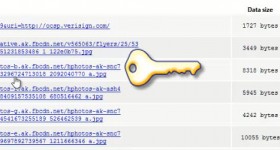







ในบางสถานที่ในบูคาเรสต์พวกเขาไม่ถูกต้อง ... ฉันเชื่อคุณและซาบซึ้งในสิ่งที่คุณทำ ... แต่มันก็ไม่ได้เป็นไปอย่างที่ควรเสมอไป ... คุณพูดถูกและดูเหมือนถูกกฎหมายสำหรับฉัน ... แต่คนที่ให้แค่ค่าปรับแทนที่จะช่วย มีความคิดเห็นอีกอย่าง ... น่าเสียดายที่ไม่มีการปฏิวัติ ... ในความหมายที่แท้จริงของผู้ที่ก่อจลาจล ... ไม่ใช่สิ่งที่อยู่ใน 89 '...
Pe https://onedrive.live.com ฉันคิดว่าไม่มีตัวเลือกในการลบพื้นหลัง ฉันหาไม่เจอ คำสำหรับฉันดูแตกต่างจากที่อยู่ในบทแนะนำ ฉันมี Microsoft 365 เวอร์ชันออนไลน์ฟรี
ในเวอร์ชันออนไลน์ฟรีไม่มีตัวเลือก ฉันใช้ Office 2019 Professional Plus